Обзор программы для удалённого доступа Microsoft Remote Desktop (Майкрософт Ремоут Десктоп)
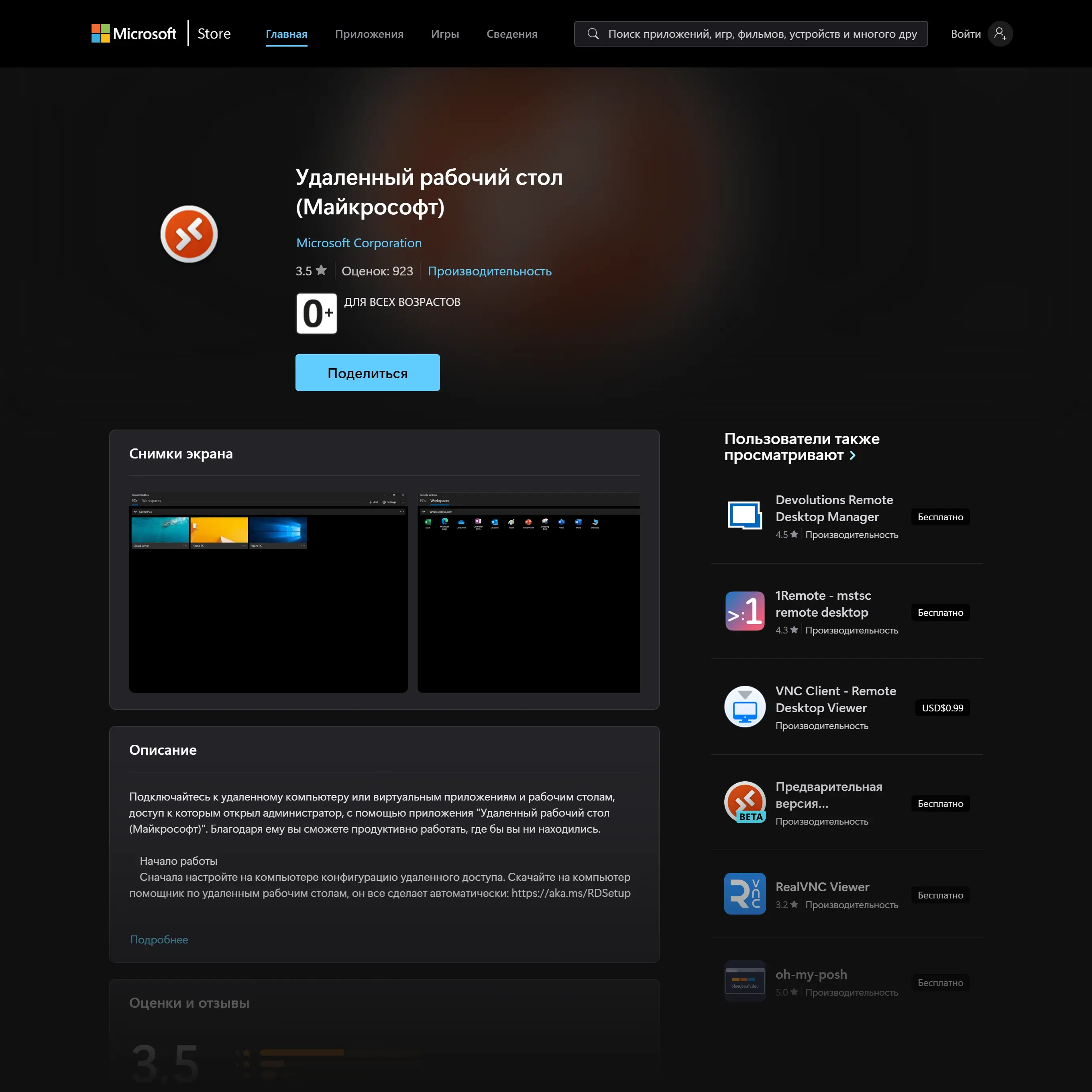
Современные рабочие процессы требуют гибкости и возможности удалённого доступа к рабочим ресурсам. Одним из таких инструментов является Microsoft Remote Desktop, который обеспечивает надёжное и безопасное подключение к удалённым компьютерам и серверам. Вы можете Microsoft Remote Desktop скачать бесплатно с официального сайта компании, чтобы настроить удалённый доступ к своему компьютеру. В этой статье мы рассмотрим основные функции Microsoft Remote Desktop, его установку и настройку, а также преимущества и меры безопасности.
Удалённый доступ стал проще: выбирайте программы с нашим обзором 🔑
- Chrome Remote Desktop скачать – бесплатный удалённый доступ через браузер
Узнайте, как Chrome Remote Desktop предоставляет быстрый и удобный удалённый доступ к устройствам прямо через браузер, без сложной настройки. - Ассистент скачать – ваш надежный помощник для удалённого управления
Для тех, кто ценит простоту и удобство, Ассистент предлагает широкий функционал для удалённого администрирования и поддержки, идеально подходящий как для бизнеса, так и для личного использования. - Remote Utilities скачать – продвинутая система для удалённого администрирования
Узнайте, как Remote Utilities предлагает богатый функционал для удалённого управления устройствами, включая мониторинг и администрирование в режиме реального времени. - Jump Desktop скачать – простое и надёжное приложение для удалённого доступа
Исследуйте возможности Jump Desktop, который поддерживает RDP и VNC-протоколы, предлагая удобный способ удалённого подключения с любых устройств.
Что такое программа для удалённого доступа Microsoft Remote Desktop?
Определение и суть технологии
Microsoft Remote Desktop — это программное обеспечение, разработанное компанией Microsoft, которое позволяет пользователям подключаться к удалённым компьютерам через протокол RDP (Remote Desktop Protocol). Программа предоставляет полноценный доступ к рабочему столу удалённого устройства, а также возможность управления приложениями и файлами, как если бы вы находились прямо перед этим устройством.
История и развитие Microsoft Remote Desktop
С момента появления первой версии RDP в 1998 году, технология удалённого рабочего стола Microsoft прошла значительный путь развития. Microsoft Remote Desktop постоянно совершенствуется, включая в себя новые функции, улучшения производительности и меры безопасности, что делает его одним из самых надёжных решений для удалённого доступа.
Примеры сценариев использования Microsoft Remote Desktop
- Удалённое подключение к офисному компьютеру для выполнения рабочих задач из дома или во время командировок.
- Техническая поддержка пользователей и решение проблем на удалённых устройствах без физического присутствия.
- Совместная работа над проектами и управляемый доступ к общим ресурсам.
- Администрирование серверов и рабочих станций в корпоративной сети с обеспечением безопасности и контроля.
Преимущества использования Microsoft Remote Desktop
Экономия времени и средств
Microsoft Remote Desktop позволяет сократить время на поездки и быстро решать рабочие задачи, подключаясь к удалённым компьютерам через интернет. Это особенно важно для сотрудников, работающих удалённо, и IT-специалистов.
Гибкость и повышение продуктивности
Программа позволяет сотрудникам получать доступ к своим рабочим местам в любое время и из любой точки мира, что даёт гибкость при организации рабочего процесса и позволяет оперативно реагировать на задачи и запросы.
Эффективная поддержка и управление ресурсами
Использование Microsoft Remote Desktop упрощает процесс предоставления технической помощи и управления удалёнными устройствами. Специалисты могут подключаться к компьютерам пользователей, устранять неполадки и консультировать сотрудников в режиме реального времени.
Основные функции и возможности Microsoft Remote Desktop
Удалённое управление рабочим столом
Microsoft Remote Desktop обеспечивает полноценный доступ к рабочему столу удалённого устройства, позволяя запускать приложения, редактировать документы и работать с системными утилитами, как если бы вы находились за физическим компьютером.
Передача файлов и буфер обмена
Программа поддерживает передачу файлов между удалённым и локальным компьютером, а также позволяет использовать общий буфер обмена для копирования и вставки данных.
Поддержка нескольких мониторов
Microsoft Remote Desktop позволяет пользователям подключаться к удалённым компьютерам с поддержкой нескольких мониторов, что особенно удобно для профессионалов, работающих с большим объёмом информации.
Сравнение Microsoft Remote Desktop с другими решениями
На рынке существуют и другие популярные решения для удалённого доступа, такие как TeamViewer, AnyDesk и другие. Microsoft Remote Desktop выделяется следующими преимуществами:
- Интеграция с Windows: Плотная интеграция с операционной системой Windows, что упрощает настройку и использование.
- Высокая производительность: Протокол RDP оптимизирован для работы в корпоративных сетях и поддерживает высокую производительность.
- Поддержка нескольких пользователей: Возможность работы с несколькими удалёнными сессиями на серверных системах Windows.
Технические требования и совместимость Microsoft Remote Desktop
Для успешного использования Microsoft Remote Desktop требуется:
- Операционная система: Windows 10, Windows 11, Windows Server.
- Клиенты для macOS, iOS, Android, Windows и Linux.
- Стабильное интернет-соединение: рекомендуется скорость не менее 1 Мбит/с.
Совместимость с мобильными устройствами
Microsoft Remote Desktop поддерживает подключение с мобильных устройств через официальные приложения для iOS и Android, что позволяет пользователям управлять удалёнными компьютерами с телефона или планшета.
Безопасность и конфиденциальность
Основные угрозы и риски
При использовании программ для удалённого доступа, таких как Microsoft Remote Desktop, важно учитывать риски, связанные с безопасностью данных и конфиденциальностью. Основные угрозы включают несанкционированный доступ, перехват данных и уязвимости в настройках.
Меры безопасности Microsoft Remote Desktop
Microsoft Remote Desktop включает следующие меры безопасности:
- Шифрование соединений: Программа использует современные алгоритмы шифрования для защиты данных.
- Многофакторная аутентификация: Поддержка многофакторной аутентификации для повышения уровня безопасности при подключении.
- Настройка политик доступа: Администраторы могут управлять правами доступа, ограничивать пользователей и защищать систему от несанкционированного доступа.
Важно помнить, что правильная настройка и соблюдение мер безопасности критически важны для защиты данных и предотвращения угроз при удалённом доступе.
Установка и настройка Microsoft Remote Desktop
Пошаговое руководство по установке
Для начала использования Microsoft Remote Desktop выполните следующие шаги:
- Проверьте настройки удалённого доступа: На удалённом компьютере убедитесь, что включён удалённый доступ. Для этого перейдите в Параметры → Система → Удалённый рабочий стол и активируйте соответствующую настройку.
- Настройте права пользователя: Определите, кто имеет право на удалённый доступ, и добавьте соответствующих пользователей.
- Скачайте клиентское приложение: Для подключения с другого устройства скачайте Microsoft Remote Desktop из Microsoft Store (Windows), App Store (iOS) или Google Play (Android).
- Запустите приложение и добавьте компьютер: Откройте приложение Microsoft Remote Desktop, добавьте новый компьютер, введя IP-адрес или имя устройства, и укажите учётные данные для подключения.
Настройка подключения
После установки выполните следующие шаги для настройки подключения:
- Запустите клиент Microsoft Remote Desktop: На вашем основном устройстве откройте приложение.
- Введите данные для авторизации: Введите IP-адрес удалённого устройства или имя его хоста, а также данные для входа (имя пользователя и пароль).
- Настройте параметры соединения: В приложении вы можете изменить параметры отображения, разрешения экрана, настройки звука и других функций в зависимости от ваших нужд.
- Проверьте соединение: Нажмите на подключение, чтобы убедиться, что все настройки выполнены корректно и соединение установлено.
Решение проблем при установке и настройке
Если возникают трудности при установке или настройке Microsoft Remote Desktop, выполните следующие действия:
- Проверьте, активирован ли удалённый доступ на удалённом устройстве и включены ли необходимые службы.
- Перезагрузите компьютер и повторите процесс настройки.
- Проверьте, настроен ли брандмауэр и открыт ли порт 3389 (по умолчанию используется RDP).
- Если проблема не устранена, обратитесь к официальной документации Microsoft или в службу поддержки.
Пошаговое руководство по подключению
Как создать соединение с удалённым компьютером
Для подключения к удалённому устройству с использованием Microsoft Remote Desktop выполните следующие шаги:
- Запустите клиент Microsoft Remote Desktop на своём устройстве.
- Нажмите Добавить компьютер и введите IP-адрес или имя удалённого устройства.
- Введите имя пользователя и пароль для входа на удалённое устройство.
- Нажмите Подключиться и подтвердите соединение.
Настройка авторизации и безопасности
Для обеспечения безопасности данных и соединения рекомендуется использовать следующие меры безопасности:
- Используйте сложные пароли: Настройте сложные пароли для учетных записей, к которым осуществляется доступ.
- Включите двухфакторную аутентификацию: Это добавит дополнительный уровень защиты при доступе к компьютеру.
- Настройте брандмауэр: Ограничьте доступ через брандмауэр, разрешив только определённые IP-адреса для повышения безопасности.
Частые проблемы и советы по их решению
- Ошибка подключения: Проверьте стабильность интернет-соединения и доступность удалённого устройства по сети.
- Недоступность устройства: Убедитесь, что на удалённом компьютере активирован удалённый доступ, а брандмауэр настроен корректно.
- Проблемы с аутентификацией: Перепроверьте правильность введённых данных для доступа и убедитесь, что пользователю разрешён удалённый доступ.
Поддержка и обновления Microsoft Remote Desktop
Частота обновлений и их важность
Microsoft регулярно выпускает обновления для улучшения функциональности и безопасности Microsoft Remote Desktop. Обновления включают исправления уязвимостей, новые функции и улучшения производительности. Рекомендуется всегда использовать актуальную версию программы для обеспечения стабильной работы и безопасности данных.
Как получить помощь и поддержку
Если у вас возникают вопросы или проблемы с использованием Microsoft Remote Desktop, вы можете воспользоваться следующими ресурсами:
- Официальная документация Microsoft: Подробные руководства и статьи доступны на официальном сайте Microsoft.
- Форумы Microsoft Community: Платформа, где можно найти ответы на распространённые вопросы и получить помощь от сообщества.
- Техническая поддержка Microsoft: При сложных проблемах вы можете обратиться за помощью к специалистам Microsoft через официальный сайт или по телефону.
Стоимость и модели лицензирования Microsoft Remote Desktop
Типы лицензий и модели использования
Microsoft Remote Desktop является бесплатным приложением, доступным для скачивания через Microsoft Store, App Store и Google Play. Для корпоративного использования на серверах Windows Server необходима покупка лицензий, таких как Windows Server CALs и Remote Desktop Services CALs.
Особенности бесплатной модели
Для индивидуальных пользователей и небольших команд Microsoft Remote Desktop предоставляет бесплатную версию с полным набором базовых функций. Однако для использования в масштабах предприятия могут потребоваться дополнительные лицензии для настройки доступа к серверным системам и удалённым рабочим столам.
Преимущества и недостатки Microsoft Remote Desktop
Основные плюсы программы
- Глубокая интеграция с операционной системой Windows и поддержка других платформ.
- Высокая производительность и стабильность работы в корпоративных сетях.
- Поддержка мультиоконного режима и работы с несколькими мониторами.
- Широкие возможности настройки безопасности и управления доступом.
Недостатки и возможные ограничения
- Необходимость правильной настройки брандмауэра и служб для удалённого доступа.
- Ограниченная функциональность бесплатной версии по сравнению с некоторыми коммерческими решениями.
- Зависимость от скорости интернет-соединения для качественной работы.
Заключение
Microsoft Remote Desktop — это мощное и надёжное решение для удалённого доступа, которое подходит как для индивидуальных пользователей, так и для крупных организаций. Программа предлагает широкий спектр возможностей, включая удалённое управление, поддержку нескольких мониторов и надёжную систему безопасности. Если вам требуется надёжное программное обеспечение для удалённого доступа, Microsoft Remote Desktop станет отличным выбором.
Рекомендации по выбору программы
При выборе программы для удалённого доступа важно учитывать такие факторы, как безопасность, производительность и возможности настройки. Microsoft Remote Desktop сочетает в себе эти качества, предлагая пользователям гибкость и надёжность, что делает его оптимальным инструментом для самых различных задач.